
Once you’re finished recording your screen you can stop it one of two ways. How to turn off screen recording on iPhone or iPad
To Stop Recording, open Control Center and tap the Record icon.  Tap Start Recording, then wait for the countdown. Tap Microphone, so it switches to Microphone On. Note: If you’re on iPhone 8 or older, swipe up from the bottom edge of the screen. Swipe down from the upper-right corner of the screen to open Control Center.
Tap Start Recording, then wait for the countdown. Tap Microphone, so it switches to Microphone On. Note: If you’re on iPhone 8 or older, swipe up from the bottom edge of the screen. Swipe down from the upper-right corner of the screen to open Control Center. 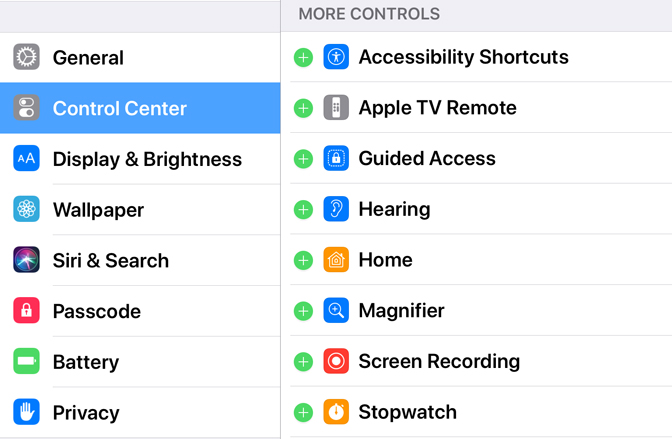
Here’s how to do that, assuming you’ve already added the Screen Recording button to Control Center: You can, in fact, record your screen and pick up the audio from your microphone. What you might notice if you follow the steps above is that your screen recording doesn’t have any sound.
To stop the recording, access Control Center again and tap the Record icon.Īfter you finish your recording, the video automatically saves to your Camera Roll. Tap the Record icon, then wait for the countdown to finish. Swipe down from the upper-right corner of the screen to access Control Center. Once you have that button added, you can start recording: Tap the green plus icon next to Screen Recording. Go to Settings > Control Center > Customize Controls. To do a screen record, the first thing you’ll need to do is add Screen Recording to your Control Center: 
In this article, we’ll go over not only how to do that, but also some of the things you might not be able to record. Whatever your reason is, recording your iPhone screen couldn’t be easier thanks to the built-in iOS features. Or perhaps you want to show your mom how to use an app. Have you ever wanted to record the screen on your iPhone? Maybe you want to share some gameplay footage with a friend.



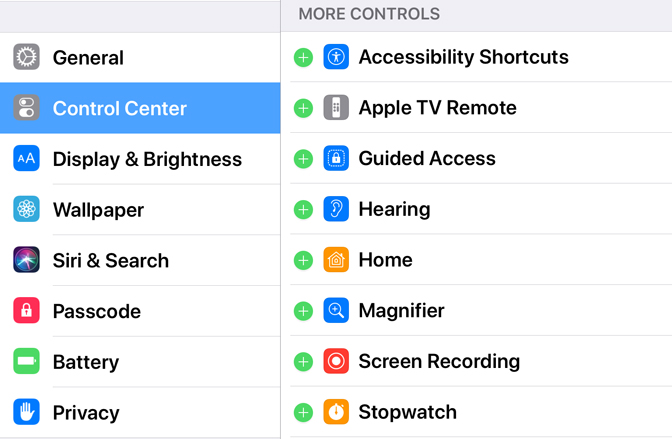



 0 kommentar(er)
0 kommentar(er)
